1. 启动
下载完datagear-[version].zip后解压,进入datagear-[version]/目录,执行启动命令:
Linux系统:
./startup.sh
Windows系统:
startup.bat
启动前请确保已安装JDK 8+版本运行环境(点击这里了解如何安装)。
系统初始会内置一个管理员用户,用户名为:admin,初始密码为:admin。
系统所有数据默认都存储在【操作系统用户主目录】/.datagear文件夹内,请在必要时做好此文件夹的备份工作。
程序文件夹内的config/application.properties文件中存储了常用系统配置,您可以根据实际需要修改它们,
比如:系统数据主目录、是否禁用匿名用户、是否禁用注册功能、系统端口号等,修改后需要重启才会生效。
2. 注册和登录
打开浏览器,输入DataGear服务地址
http://[IP地址]:50401
例如:
http://localhost:50401
点击右上角的【登录】链接,在打开的页面内点击【注册】链接,打开注册页面,完成注册后,登录系统。
3. 新建数据集
新建SQL数据集(可选)
点击主页左侧【数据源】导航,打开数据源管理页面,点击【+】按钮,添加一个数据源,例如MySQL:
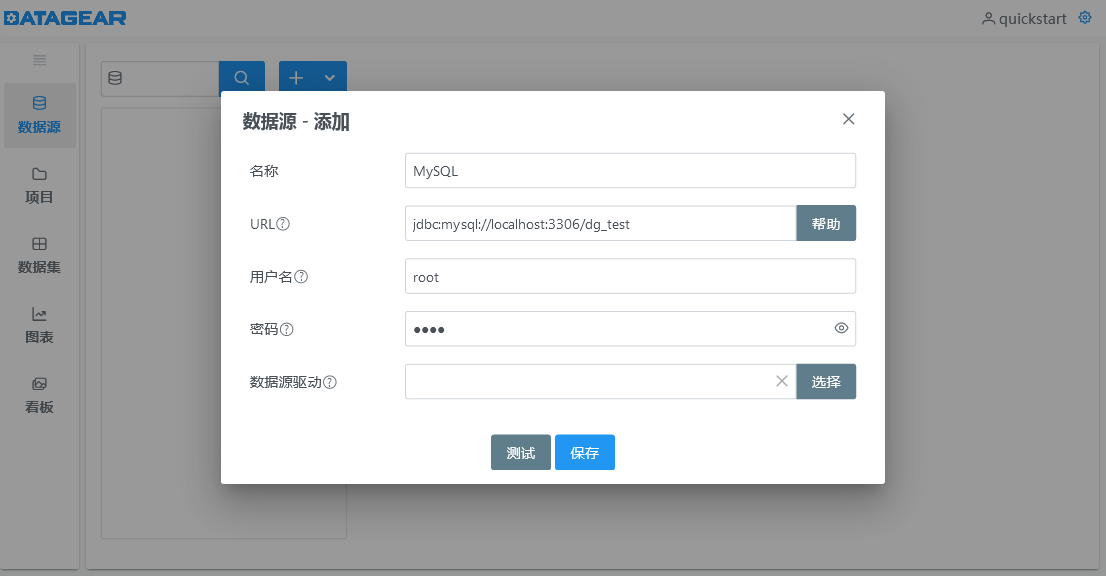
点击主页左侧【数据集】导航,添加一个SQL数据集,执行【预览】后保存:
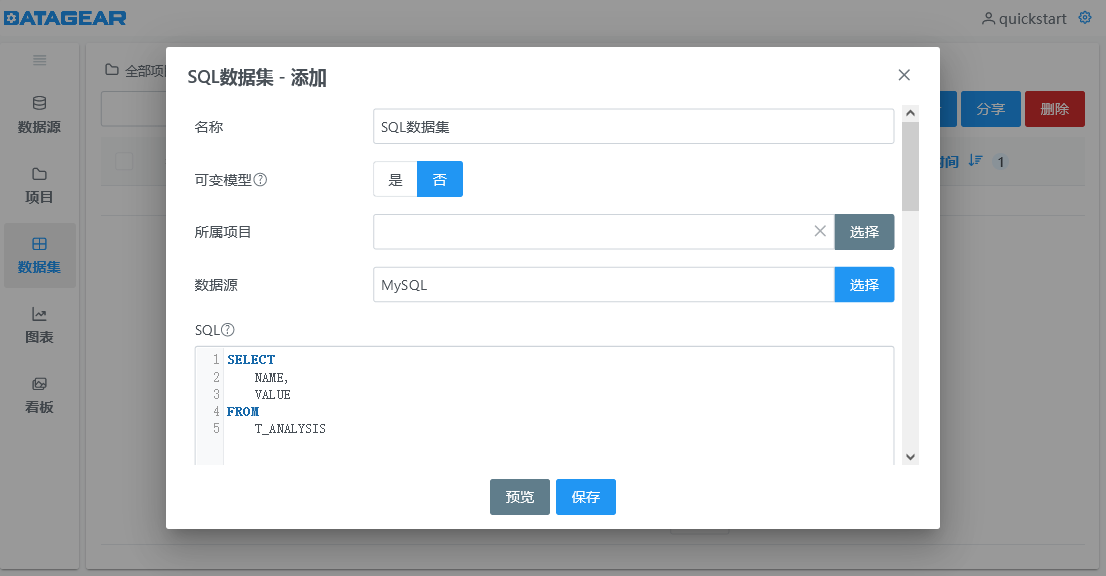
新建CSV数据集(可选)
点击主页左侧【数据集】导航,添加一个CSV数据集,执行【预览】后保存:
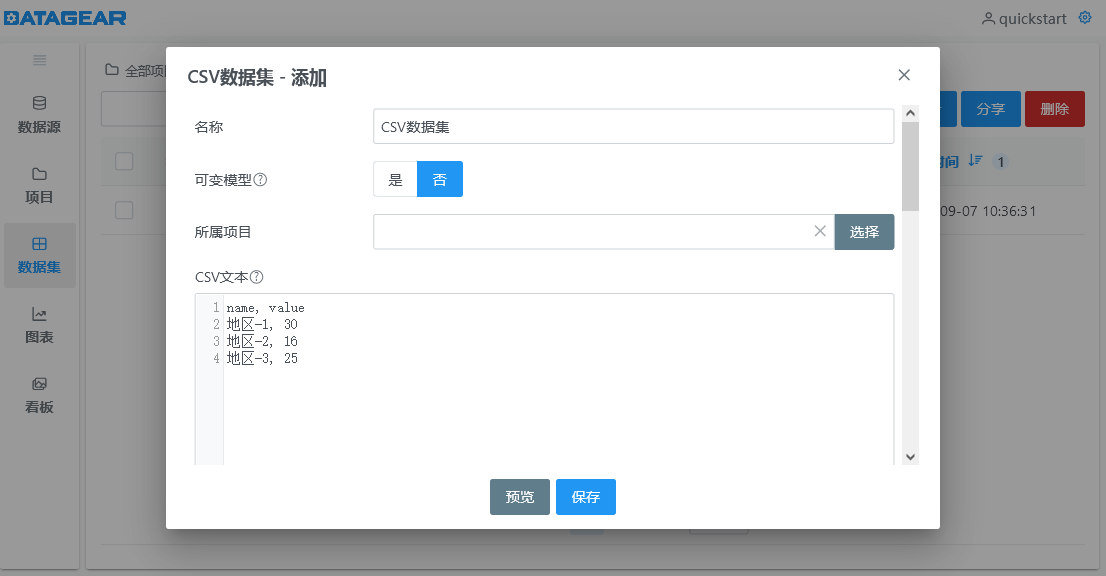
4. 新建图表
点击主页左侧【图表】导航,添加两个图表,一个柱状图,一个饼图(注意需点击选定数据集字段右侧的【+】按钮绑定数据标记):
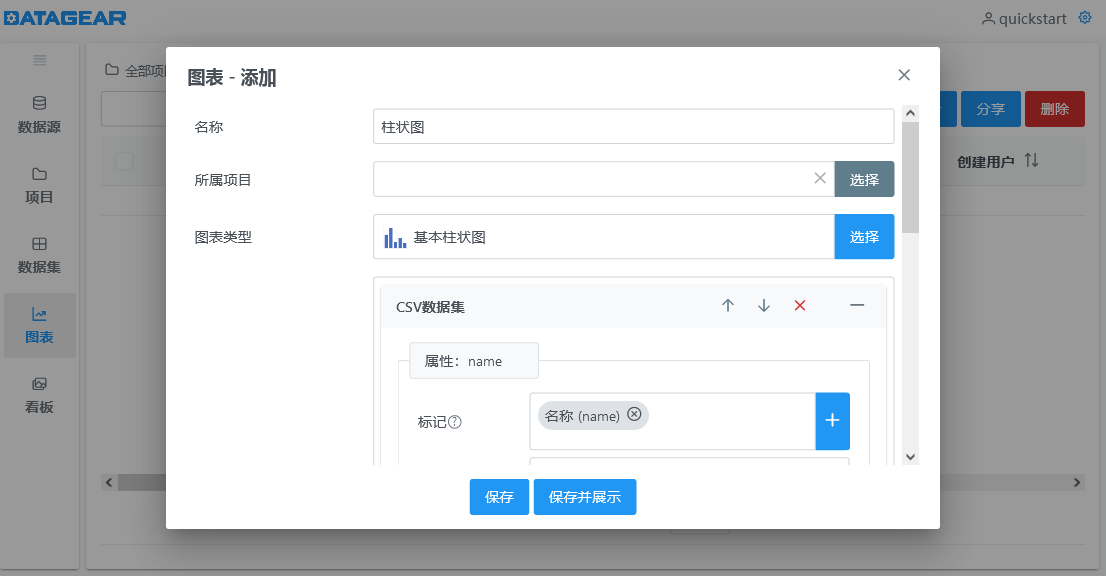
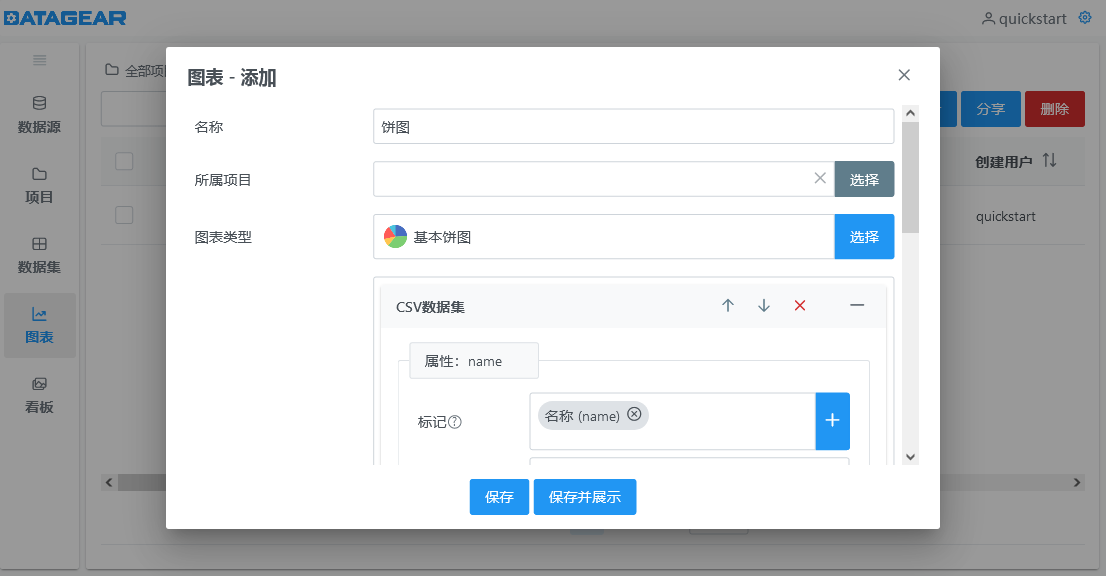
5. 展示图表
点击上述添加图表页面的【保存并展示】按钮,即可看到图表展示效果:
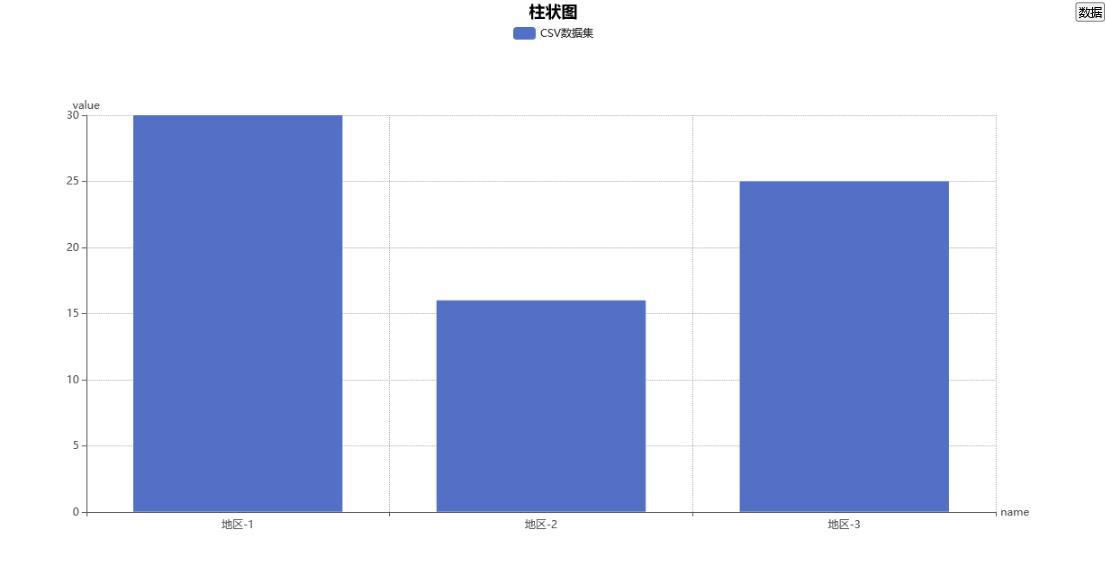
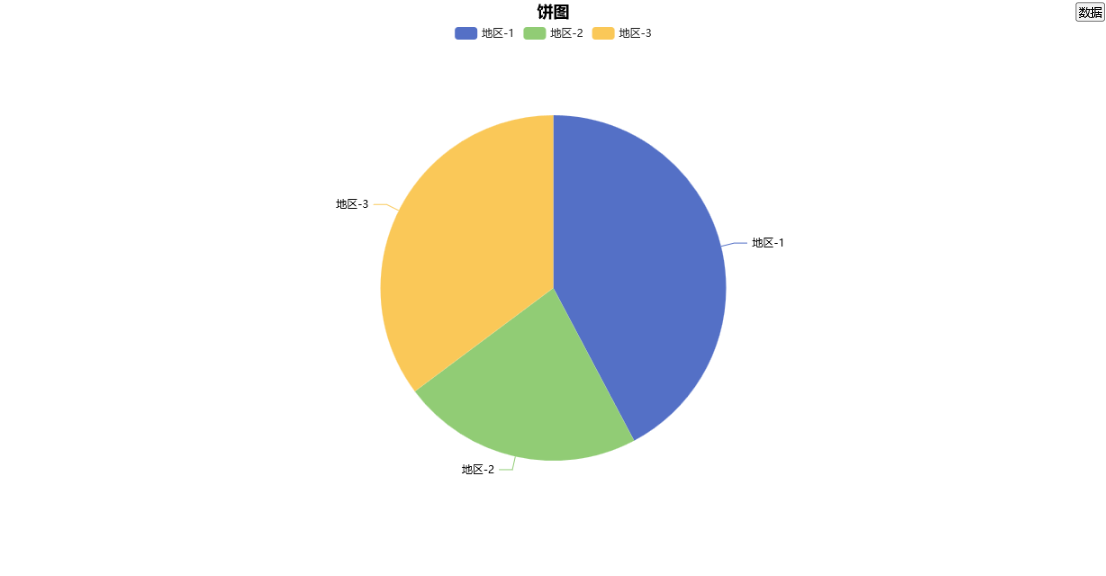
6. 新建看板
导入看板模板(可选)
打开DataGear官网【模板】链接,下载一个看板模板,然后在系统【看板】管理页面,
点击【添加】右侧下拉菜单的【导入】条目,导入下载的模板,点击【设计】按钮,打开看板设计页面,点击【可视模式】按钮,绑定图表,如下图所示:

新建空白看板(可选)
点击主页左侧【看板】导航,点击【添加】按钮,填写名称后,点击【保存并设计】按钮,打开看板设计页面,点击【可视模式】按钮,插入标题、布局、图表后,设置颜色和样式,如下图所示:

7. 展示看板
点击上述添加看板页面的【保存并展示】按钮,即可看到看板展示效果。
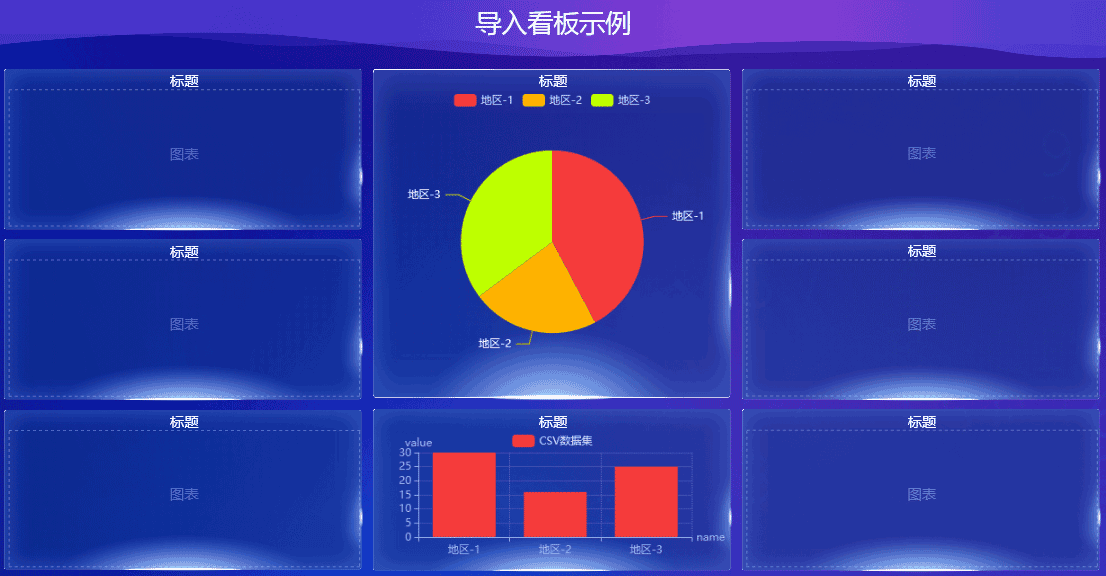
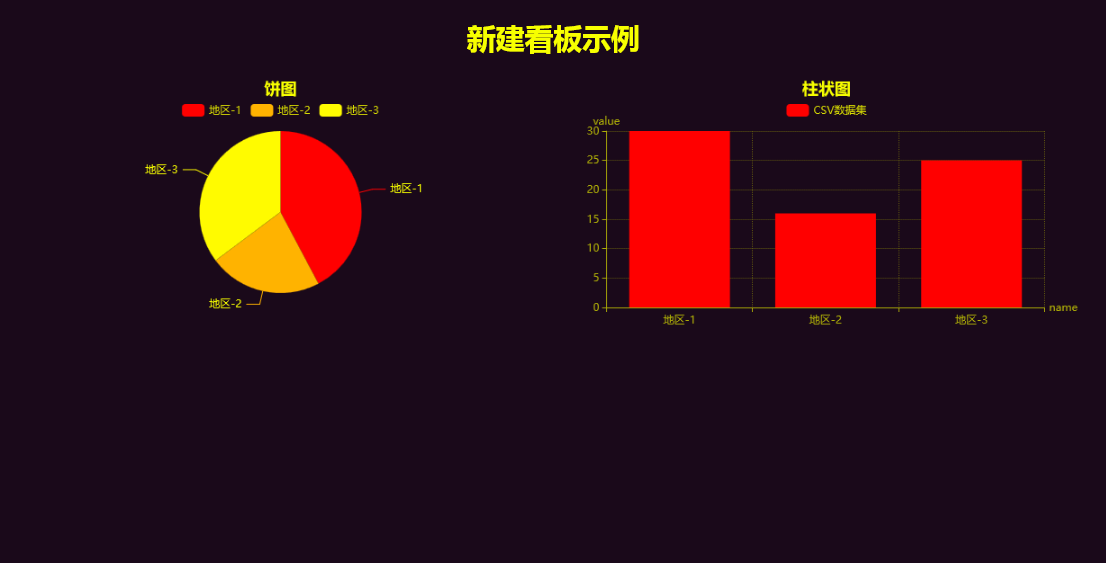
8. 添加交互操作(高级功能,可选)
以上述新建空白看板为例,打开看板设计页面,切换至源码模式,插入HTML按钮元素,编写控制图表显示/隐藏的JavaScript脚本,如下所示:
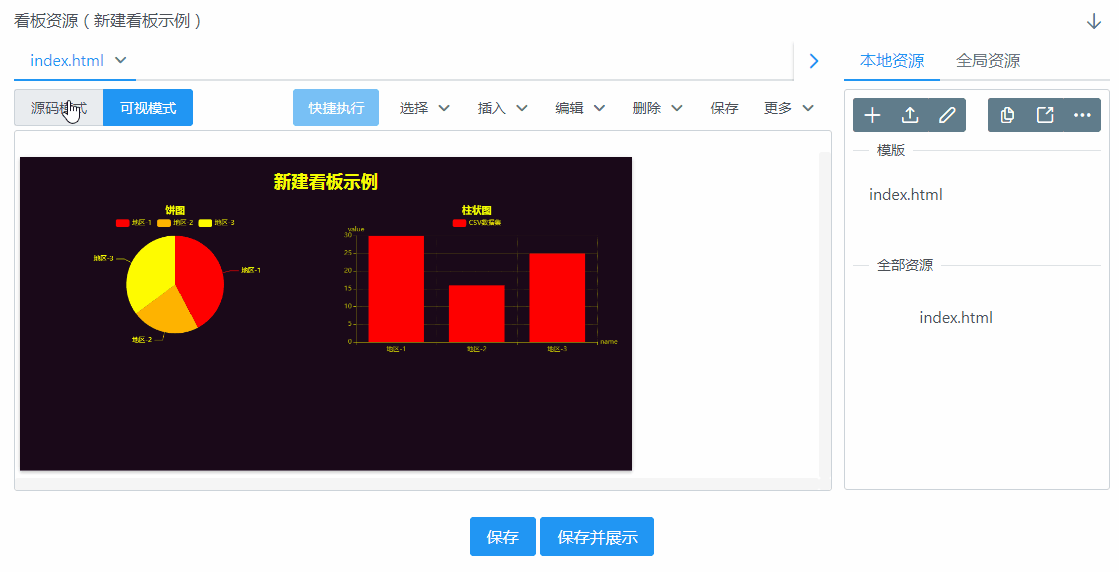
保存并展示看板,交互效果如下所示:
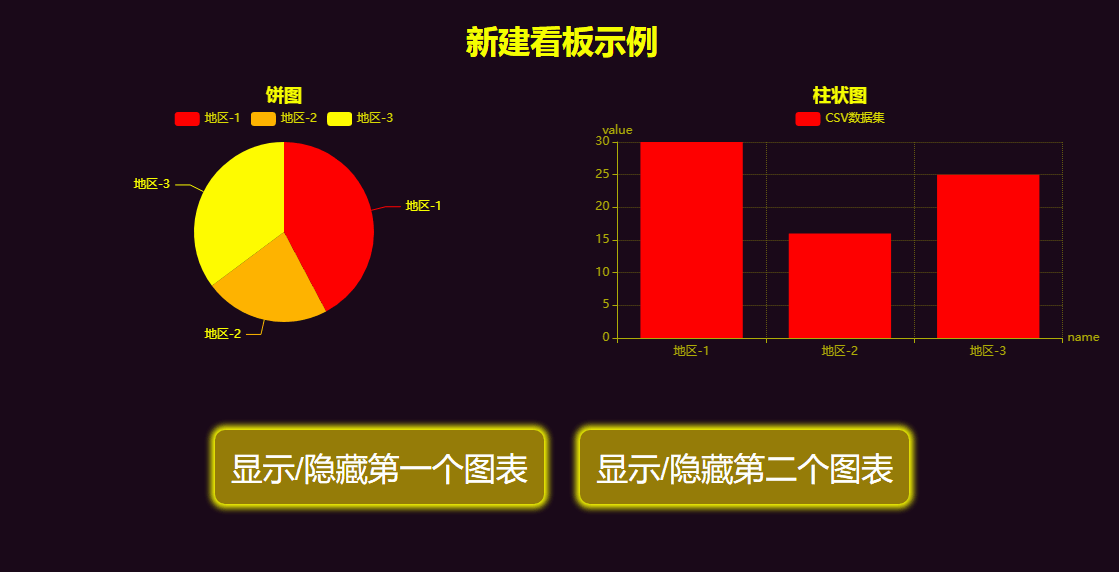
9. 分享看板
在看板管理页面,点击【分享】按钮,打开分享设置页面,点击【添加】按钮,添加要分享的目标用户/角色/匿名用户,
目标用户即可在看板管理页面看到分享的看板,可以通过看板展示链接访问看板。
© 2018-2024 datagear.tech 北京溪歌科技有限公司